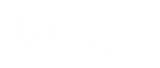自学电脑系统安装【自学电脑系统安装教程】
自学电脑系统安装教程
1. 准备工作
硬件准备:确保你的电脑硬件兼容即将安装的操作系统。检查CPU、内存、硬盘等规格是否满足要求。
软件准备:下载操作系统镜像文件,通常可以从官方网站或正规渠道获取。
工具准备:准备一个U盘或光盘,用于制作启动盘。
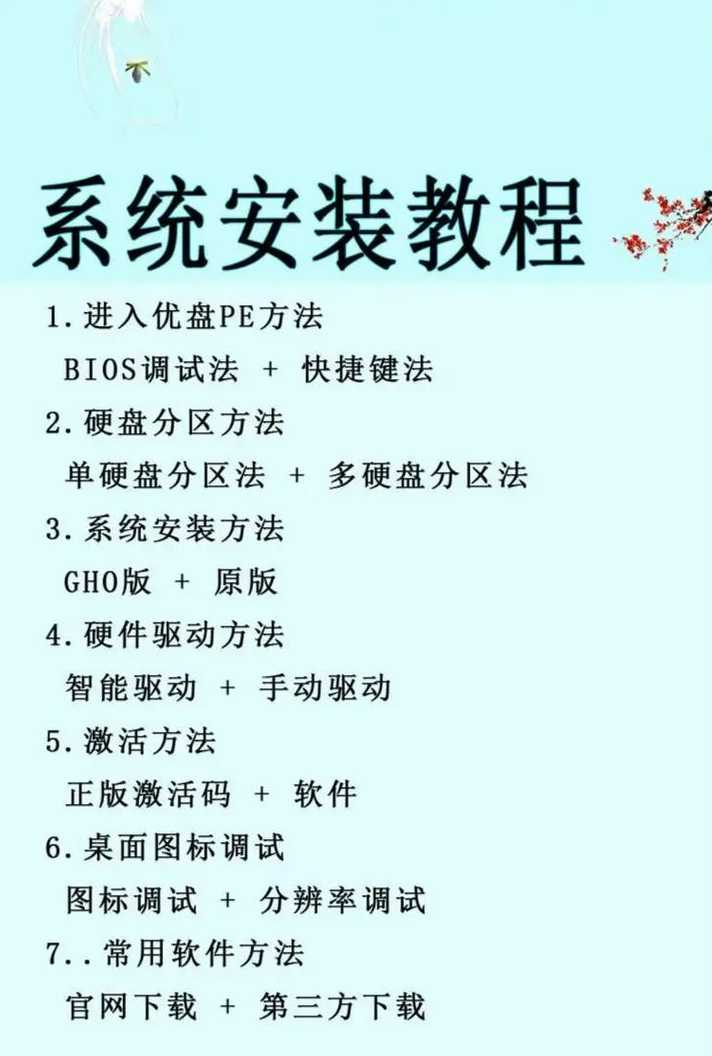
2. 制作启动盘
选择工具:可以使用Windows自带的“介质创建工具”或第三方工具如 Rufus。
创建启动盘:将下载的操作系统镜像文件写入U盘或光盘。
3. 电脑系统安装步骤
启动电脑:插入制作好的启动盘,并按电脑启动时的提示键(通常是F2、F10或DEL)进入BIOS设置。
修改启动顺序:在BIOS中调整启动顺序,将U盘或光盘设置为第一启动设备。
开始安装:重新启动电脑,从启动盘启动,按照屏幕提示操作。
分区选择:选择一个分区或创建新的分区来安装操作系统。
格式化分区:根据提示格式化选定的分区。
安装操作系统:等待操作系统安装完成,过程中可能需要重启电脑。
4. 安装后设置
设置用户账户:安装完成后,设置用户账户和密码。
安装驱动程序:根据需要安装必要的硬件驱动程序。
更新系统:确保操作系统和驱动程序都是最新的。
FAQs
Q1:安装操作系统时,如何选择正确的分区?
A1.1:查看硬盘的分区表,选择一个未使用的分区。
A1.2:如果硬盘上有多个分区,可以选择一个较小的分区进行安装,以避免数据丢失。
A1.3:如果硬盘没有足够的空间,可以尝试合并或删除不必要的分区来创建新分区。
Q2:为什么我的电脑无法从启动盘启动?
A2.1:检查BIOS设置中的启动顺序,确保U盘或光盘设置为第一启动设备。
A2.2:确保启动盘制作正确,没有损坏或格式化错误。
A2.3:尝试使用其他U盘或光盘重试,排除硬件问题。
Q3:安装操作系统后,如何安装驱动程序?
A3.1:从官方网站下载对应硬件的驱动程序。
A3.2:使用驱动管理软件自动检测并安装驱动。
A3.3:在Windows更新中查找并安装推荐的驱动程序。
相关文章